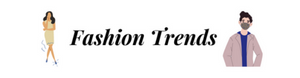Google Docs is one of the most popular collaborative tools for working on projects with team members or clients. You can use Google Docs to create documents that can be shared by everyone on your team, and once they have read through it, they can make any changes they want. These collaboration features are what make Google Docs such a great tool for businesses. However, since these collaborative features are new to many people, some business owners may not know how to use them yet. For example, many business owners don’t know that there is an easy way to save a Google Doc as a PDF file so that people who don’t have access to the internet can still read through the document. This PDF Drive Step-by-Step Guide will show you how to do that!
What is a PDF File?
PDF stands for Portable Document Format, and it is an open standard for representing documents in electronic form. Basically, you can view a PDF file on any device or computer, and it will look exactly the same as if you printed it out. PDF files are perfect for reading on computers and mobile devices, but they aren’t very good for printing. They can also be difficult to edit, so they are best used as a backup.
What Is Google Docs?
Google Docs is a tool for creating and sharing documents with people who don’t have access to the internet, including people who don’t have access to a computer. Anyone with an email address can sign up for a Google account and then create a personal account. You can only create one Google account per email address, but you can use multiple email addresses to create separate accounts. If you have a Google account, you can create a new document and share it with people who also have a Google account. These people can then view the same document and make changes to it, which will be visible to everyone in the Google Docs community. You can also create a Google Drive folder in which you can collect all your Google Docs. You can create different folders for different projects, and you can share folders with other people by sharing the folder and then sharing individual documents from the folder. Google Drive also offers more advanced collaboration features, such as the ability to collaborate on documents with remote team members and the ability to have everyone in the project work on the same document at the same time.
How to Save a Google Doc as a PDF?
First, open the Google Doc you want to save as a PDF. You will see a PDF icon on the top-right corner of the screen, which will change to a PDF icon when you are in a document that can be exported as a PDF file. Second, click on the three-line menu icon in the top-left corner and select “export” from the list. This will take you to a page where you can select what you want to export from the document. Now, select “PDF” from the options and click “Export”. Once exported, you can then open the PDF file using your computer or using a PDF reader on a mobile device or tablet. It’s easy, right?
The Benefits of Saving Google Docs as a PDF
Large file size: Since PDF files are just the text from a Google Doc and not images or other multimedia, they are very large in file size. This makes it easy to share long documents such as long reports or white papers, so they don’t take up too much space on a device or computer.
Portable: PDF files can be read on just about any device or computer, and they don’t require internet access. If you want to share a document with someone who doesn’t have access to the internet, you can save it as a PDF file.
Large file format: PDF files are just a format, so they can be shared and edited easily. This makes them a good choice if you want to make changes to a document and then save it as a PDF file instead of trying to figure out how to make those changes in a Google Doc.
Easy to print: Since there’s no image in a PDF file, you can easily print just the PDF file without being limited to a certain printer or needing a specific printer driver.
Accessibility: Since PDF files are just text, they are great for accessibility, so you don’t have to worry about someone not being able to see them.
Security: Since PDF files are just text and not images, you can send them over email without worrying about people being able to open the files or view them.
Limitations of Saving Google Docs As A PDF
Sharing: PDFs are just files, so they can be opened or shared just like any other file. This means someone could potentially view your PDF file who doesn’t have permission to view your Google Docs, or they could edit the PDF file and change the original document.
Editing: PDFs are just text files, and they can be edited just like any other text file. This means someone could change the original document or add their own text to the document, which could make it incorrect.
Impractical: While PDF files are great for sharing documents that have large file sizes or for people who don’t have access to the internet, they aren’t a good choice for sharing Google Docs. The collaborative features make them a good backup, but they are not a good way to work on a collaborative project with other people.
Conclusion
Saving a Google Doc as a PDF can be a great way to share a long report or white paper that takes up too much space on a device or computer. However, it isn’t a good way to share a Google Doc, since the collaborative features in Google Docs make them much better than just saving them as a PDF file. In most situations, you should use the other options in Google Docs to share documents.