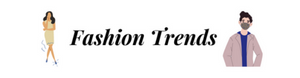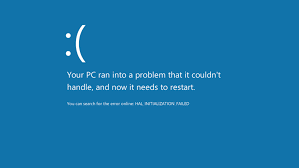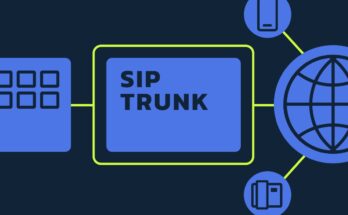In the digital realm, unforeseen glitches and hitches can often disrupt our workflow, leaving us scrambling for solutions. Whether it’s a sudden system crash or an unresponsive screen, knowing how to navigate through these technical quagmires can save you time, effort, and potentially crucial data. This guide will delve into the intricacies of accessing your Windows 10 recovery mode seamlessly and efficiently.
Navigating Troubled Waters: Understanding Windows 10 Recovery Mode
In times of system distress, Windows 10 Recovery Mode emerges as a beacon of hope, offering a pathway to troubleshoot and resolve issues. However, gaining access to this invaluable tool isn’t always straightforward. Let’s explore the intricacies of booting into recovery mode and unravel the mysteries behind this essential feature.
Anchoring Solutions: WinfrGUI
Enter WinfrGUI, a versatile software designed to streamline the recovery process and empower users with intuitive solutions. With its user-friendly interface and robust functionality, WinfrGUI serves as a lifeline in navigating the complexities of Windows 10 recovery mode.
Unveiling the Core Features of WinfrGUI
- Comprehensive File Recovery: Seamlessly retrieve lost or corrupted files with WinfrGUI’s advanced scanning algorithms.
- Disk Analysis: Gain insights into your disk’s health and performance metrics, facilitating proactive maintenance and troubleshooting.
- Partition Management: Effortlessly manage and manipulate partitions to optimize storage space and enhance system efficiency.
- Data Backup and Restoration: Safeguard your valuable data with WinfrGUI’s reliable backup and restoration capabilities, ensuring peace of mind in the face of unforeseen disasters.
Solving the Puzzle: How to Boot Into Recovery Mode on Windows 10
Encountering a roadblock in the form of a malfunctioning Windows 10 system can be daunting, but fear not. By following these simple steps, you can swiftly navigate your way into recovery mode and initiate the troubleshooting process:
- Accessing Recovery Options:
- Option 1: From the login screen, hold down the Shift key while selecting the Power icon, then choose “Restart.”
- Option 2: Within Windows, navigate to Settings > Update & Security > Recovery, and select “Restart now” under Advanced Startup.
- Navigating Advanced Startup:
- Upon restarting, you’ll be greeted with the Advanced Startup menu. Here, select “Troubleshoot” to proceed.
- Entering Recovery Mode:
- Within the Troubleshoot menu, choose “Advanced options,” followed by “Startup Settings.” Finally, select “Restart,” and upon rebooting, press the corresponding function key to enter recovery mode.
- Exploring Recovery Options:
- Once in recovery mode, you’ll have access to a plethora of troubleshooting tools and options, including system restore, startup repair, and command prompt.
Empowering Users: Resolving Windows 10 Woes with Ease
From system crashes to boot errors, Windows 10 recovery mode equips users with the tools needed to navigate through adversity and emerge victorious. Armed with WinfrGUI’s innovative features and a comprehensive understanding of recovery mode mechanics, you can tackle any technical challenge with confidence and precision.
Conclusion
In the ever-evolving landscape of technology, challenges are inevitable. However, armed with the right tools and knowledge, overcoming these obstacles becomes not only possible but empowering. By harnessing the capabilities of Windows 10 recovery mode and leveraging the intuitive solutions offered by WinfrGUI, you can navigate through the darkest of digital storms unscathed. So, fear not the complexities of technology, for with the right guidance, you hold the power to conquer them all.