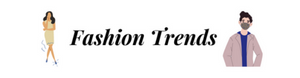The H505 error code is one of several that can occur when users try to access a company document that isn’t on their computer. However, it could also happen if they access a file that has an incorrect configuration. Many error codes have similar solutions. Users report that this error occurs most often in multi-user environments. It makes it more difficult to communicate between multiple connected accounts or devices. If you are experiencing this error code, the instructions below will be of assistance. There are many solutions, so you should try them all until you find the right one.
The Reasons Behind the QuickBooks Error Code H505
When a specific user tries to access company data or files on a separate computer that is not properly set up or requires additional setup or installation, QuickBooks Error Code H505 occurs.
All of the hosting configuration issues are related to the H series failures. Because one or more of the user’s computers are configured to function as the QuickBooks server, the error code for this issue is displayed in the window. This error can easily be resolved with the help of the QuickBooks Toolhub Download.
Although a user’s computer can function in multi-user mode, the server is user-friendly. Overall, the sole machine that serves as a host should be the system that stores corporate data. Now let’s see how we can resolve Error H505 in an easy way.
Solution 1: Verify Your Hosting Process
This H505 Quickbooks Error is common in multi-user environments where only one computer (the host) has the hosting option enabled. Follow the steps below to ensure that this happens for every computer or workstation involved in the project, except the hosting computer.
- Double-click the icon to open QuickBooks and navigate to File >> Utilities.
- The Host Multi-User Access option should appear on the list. This means that the computer that hosts the company file is no longer hosting it and that you can safely move on to another computer. If you see this option, make sure to not change anything.
- Click on File >> Utilities to see Stop Hosting Multi-User Access. This will stop this computer from becoming the host and leave only the host computer.
- This process should be repeated for all computers, except the host.
Solution 2: Verify that proper services are running
The settings that need to be adjusted to resolve the H505 QuickBooks Error and those below it relate to the host or server computer. You should enable the option shown in Solution 1. There are two services that must be running on the server computer at all times (QuickbooksDBXX, QBCFMonitorService). Let’s ensure they are.
- You can access services running on Windows 10 if you have an older version of Windows. To do this, click on the Start button.
- Enter “services.msc” and wait for the service list to open.
- Windows 10 users can also access services using the Ctrl + Shift + Esc key combination. This will bring up the Task Manager
- Navigate to Task Manager’s Services tab and click on Open Services near the icon.
Once you have successfully opened services, follow these instructions.
- Click on the Name column to locate QuickbooksDBXX. This will allow you to sort the services alphabetically.
- Right-click the service and click Properties.
- Navigate to Startup and set it as Automatic. Make sure that the service status is either Running or Started.
- To proceed, click on the Start button in the Properties window if the status is Stopped.
- Next, click the recovery tab. Locate the first failure option and then choose to start the service again. This option ensures that the service is automatically restarted if it fails. Repeat the process for subsequent failures.
You won’t have to worry about it later. You may get the following error message if you click on Start:
Windows could not start the QuickbooksDBXX service on the local computer. " Error 1079: The account specified for this service differs from the account specified for other services running in the same process."
If the error message occurs, you can follow these instructions to resolve it:
- To open the properties of the service, follow steps 1 through 4.
- Navigate to Log On and click the Browser button.
- Click on the box that says “Enter the object title to select”, and then click “Check Names”. The name will be authenticated.
- When you’re done, click OK and then enter the administrator password into the Password box.
- To close this window, click OK
- Navigate back into QuickbooksDBXX’s properties, and click on Start.
- Check to make sure the service is still running. For the QBCFMonitorService, repeat the above steps.
Solution 3: Open the network ports QuickBooks uses to transmit data.
Firewalls can block QuickBooks from connecting to the Internet correctly, which is a serious concern. Although you may have multiple firewalls installed on your computer, it is not recommended that you use more than one. We will make sure QuickBooks files don’t get blocked by the Windows Firewall, and we will open any ports used by the program.
- You can navigate to the Control Panel by searching for it in the Start Menu and clicking on System and Security >> Windows Firewall. You can switch between large and small icons, or click on the Windows Firewall immediately.
- Highlight Inbound Rules in the left section by selecting Advanced Settings.
- Right-click on Inbound Rules, and then click on “New Rule.” Select Port under the Rule type section. Select TCP from the radio buttons. (TCP is recommended). Then, switch the radio button to “Specific Local Ports.” To fix the QuickBooks updating functionality, you will need to add these ports:
- QuickBooks Desktop 2018: 8019, 56728, 55378-55382
- QuickBooks Desktop 2017: 8019, 56727, 55373-55377
- QuickBooks Desktop 2016: 8019, 56726, 55368-55372
- QuickBooks Desktop 2015: 8019, 56725, 55363-55367
Steps After Adding The Ports:
- After you are done, make sure to separate them with a comma.
- Click Next to select the “Allow the Connection” radio button.
- When you wish to apply this rule, select the network type. It’s a good idea to check all the options before you click Next if you frequently switch between networks.
- Click Finish to name the rule that makes sense to your mind.
- You should repeat the Outbound Rules steps (choose Outbound Rules at Step 2)
Solution 4: Editing Windows’ Host File
Sometimes it is necessary to edit Windows host files and add your Web server to that file in order to add the server to the whitelist. This is a complex process, and you should follow the instructions. To proceed, you will need administrator access. Log in with your administrator account.
- To open the Run dialog box on the server, press the Windows Key + R combination.
- To open the Command Prompt window, type “cmd” and press Enter.
- To run the command, type “ipconfig/all” (there’s a space after “ipconfig”) and hit Enter.
- Note the hostname (computer name) and IP address (it will either refer to IP Address or IP Address version 4). Repeat the above process for all computers and workstations connected to the multi-user environment. This information can be written on paper or saved in a text document.
Next, we will need to edit the Windows Hosts files. - Close QuickBooks and navigate to the Start Menu >> This Computer.
- Navigate to the following address: C:\Windows\System32\Drivers\Etc OR C:\Windows\Syswow64\Drivers\Etc.
How to view Hidden Files and Folders?
If the Windows folder is not visible in This PC >> Local disk C, please follow the steps below to ensure that you can view hidden files and folders.
- Click on File Explorer’s “View” tab and then click on the checkbox for “Hidden Items” in the Show/hide section. Then, File Explorer will display hidden files and remember this option until it is changed again.
- Right-click the Hosts folder and choose Open with… to open it with Notepad.
- Type in the IP address and the computer name. Server- will have a workstation IP number and a computer name. Workstation- will be assigned a server IP and a computer name. To separate the IP address from the computer’s name, you can use the Tab key instead of the Space bar.
- Once you are done, you can apply your changes and reopen the QuickBooks multi-user mode.