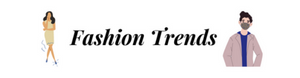If your job involves working on Excel sheets or other spreadsheet applications or you import data into Microsoft Outlook, you must have encountered a CSV file. Received a CSV file from your colleague and don’t know what to do with it. Let’s uncover the mystery of CSV file format and get to know what it is and how you can convert it, why it’s used, how you can convert a PDF to a CSV file, and much more.
What Is CSV?
CSV – Comma Separated Values file features a data record in each of its lines. As the name suggests, this file uses a comma to separate different figures and values. Each typical CSV file has tabular data stored in the form of plain text.
In a CSV file, you can see several lines containing data in a similar sequence, most often separated by commas. In many European locales, semicolons are used instead of commas. It’s because they use commas as decimal separators instead. It’s similar to a garden variety spreadsheet with a .csv extension. In short, if two programs are compatible with the CSV file format, it’s the best format to share data between them.
What Is a CSV File Used for?
As stated earlier, a CSV file contains information separated from commas. Businesses, consumers, and scientific applications commonly use it as a data exchange format. One of its most common uses includes the transfer of data in tabular form between several programs that operate natively on incompatible formats.
For instance, you will need to use CSV file format if you have to move data from a database program that uses a proprietary format for storing data to a spreadsheet program like Google Spreadsheets or Microsoft Excel that uses an entirely different format.
How to Convert PDF to CSV?
UPDF is a fantastic PDF to CSV Converter that ensures accurate conversion in simple and easy steps. Here is how you can use it to convert a PDF to a CSV file.
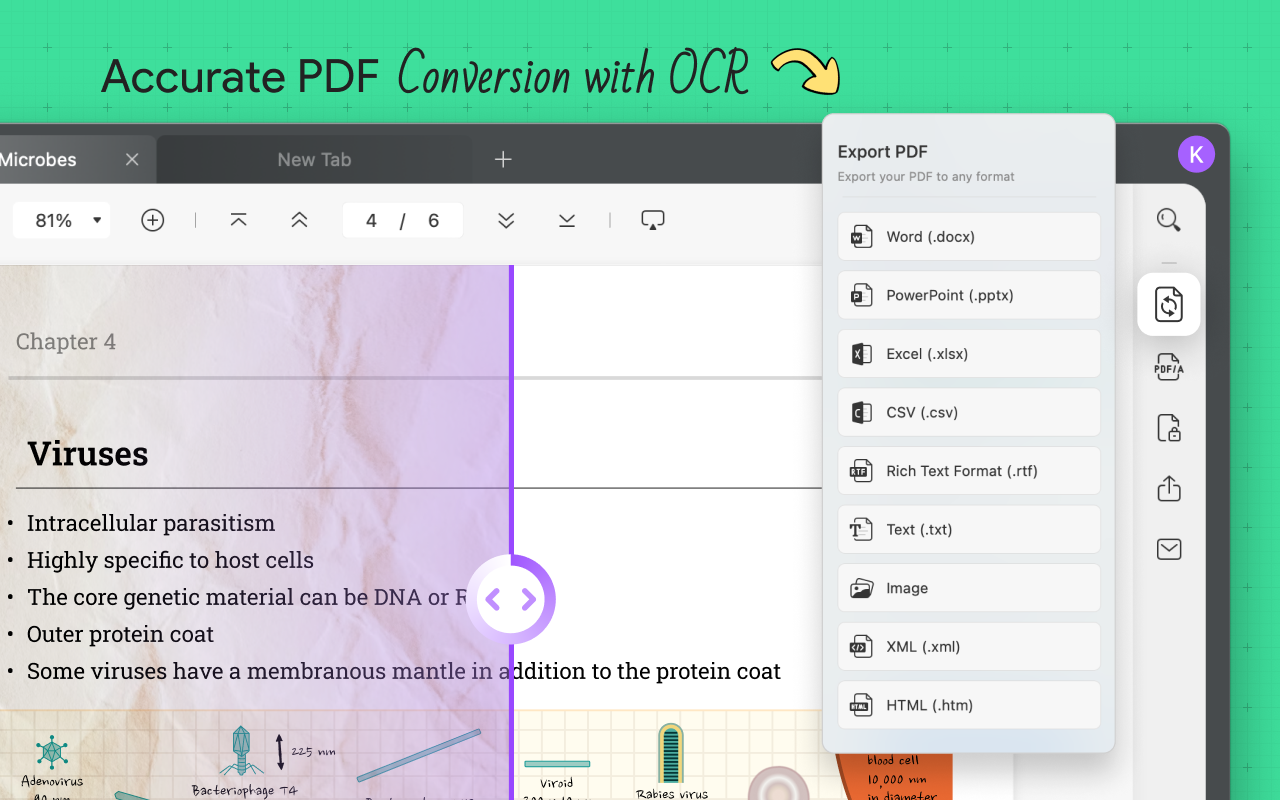
- Download the UPDF software from the website or Apple App Store for Windows and Mac and install it.
- Once you are done with the installation, launch it, and open the PDF file you want to convert to CSV.
- Navigate to the “Export PDF” icon at the top right corner of your screen and click on it.
- The next step is to choose CSV from the long list of formats.

- In the following popping window, adjust the Settings for the output files according to your requirements, like the page range, language, etc.
- Navigate the cursor to the “Export” button and click on it. After this last step, wait for a short while till the conversion of the PDF to CSV completes.

Besides converting PDF to CSV, UPDF can convert PDF to other formats too, including Power Point, Excel, Word, image (.png, .jpg, .gif, .bmp, .tiff), text, rich text format, XML, HTML, etc.
Amazing Advantages of UPDF
Here are the advantages that make UPDF the best PDF to CSV.
- Fast and Accurate Conversion
UPDF ensures the conversion is fast and accurate. With this converter, you can obtain high-quality output results after conversion. After completing the steps, you just have to wait until your conversion completes and the output file is saved.
- Compatible Windows and Mac
It has wider compatibility. Besides being compatible with Windows 7 or later and macOS 10.14 or later, it also supports Android 5.0 or later and iOS 14.0 or later.
- Convert 5 Files with OCR for Free without Limits
You can use it to convert five files with OCR for free! However, you must get either the Subscription Plan or the Perpetual Plan for further conversions. Both plans are affordable. It charges $29.99 annually, and 49.99 for perpetual.
- Delightful Interface
The delightful interface or UI design of the UPDF makes it impressive for the users. Its stable performance makes it one of the best PDF to CSV converters.
- Eyes- Friendly Reader
UPDF is an eyes-friendly reader, and its extensive annotations are other factors making it the best of all. It has a user-friendly interface and performs stably without encountering any errors or crashes.
- Affordability
Besides the five free conversions, this converter is also affordable. Its two affordable pricing plans include the Subscription Plan, which charges $29.99 per year, and the Perpetual Plan, which charges $49.99.
- Performs Different Functions
In addition to the conversion function, UPDF performs other functions like editing the text in the PDF, editing the image in the PDF, organizing pages, and protecting and annotating it. It’s indeed an all-in-one solution for all of your PDF-related concerns.

How to Open a CSV File in Microsoft Excel?
Follow these steps to open a CSV file in Microsoft Excel.
- Launch the Excel sheet.
- Go to the File tab in the Excel ribbon and click Open.
- In the File Explorer box, click on Browse. From the drop-down menu, select “All Files”. Here the default set setting is the All Excel files; our main purpose is to change it.
- Go to the location where your CSV file is saved and select it.
- Next, to open the CSV, you must follow the Text Import Wizard. Then choose the option to import delimited data and click on the “Next” button.
- Select the kind of delimiter your CSV file is using and click “Next”. If the preview appears organized and structured properly, you will get to know that you have selected the right delimiter.
- If you want, you can change the format for the data by clicking on a column. When you are done with editing, click “Finished”.
Conclusion
This article is a comprehensive guide on converting a PDF to a CSV file. Moreover, it involves a detailed description of the CSV file and why it’s used. And how you can open it in Excel.
There are many free PDF converters on the market. If you are looking for a PDF to CSV converter, there can be no better option than UPDF. It has endless features that make your PDF conversion experience convenient and amazing.